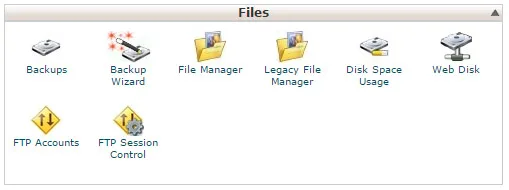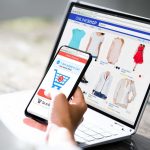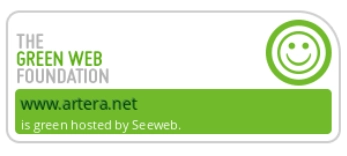La nostra guida sulle funzionalità di cPanel, il più utilizzato pannello di controllo per l’amministrazione di un hosting, ci porta a parlare di documenti e file. cPanel fornisce strumenti indispensabili per poter gestire in maniera semplice le risorse del sito.
Nel menu per gestire documenti e file del sito troviamo diverse voci:
Backups: la schermata che ci verrà presentata dopo aver selezionato questo elemento ci dà la possibilità di utilizzare lo strumento backup ovvero una delle più importanti funzionalità legate ad un hosting. Il pulsante che per primo cattura l’attenzione dell’utente è quello relativo al backup completo dell’intero sito web. Questo è di grande aiuto quando, a seguito di modifiche errate o di attacchi informatici, si vuole ripristinare lo stato del sito web ad un momento precedente. Esistono però altre tipologie di backup che riguardano solo specifiche risorse dell’hosting. Troviamo il backup della Directory Home, del database MySQL, dei forwarder e dei filtri email. Ovviamente così come è possibile eseguire il download di questi backup è anche possibile operare il ripristino dei dati precedentemente salvati.
Backups Wizard: per gli utenti meno esperti o che comunque preferiscono essere guidati nella creazione del backup, esiste un menu dedicato in cui con pochi semplici passi sarà possibile ottenere una copia di sicurezza dei dati che più ci interessano.
File Manager: come un qualsiasi file manager questa funzionalità ci permette di esplorare le cartelle relative al nostro sito web. Basterà selezionare inizialmente quale cartella vogliamo visitare per vederne il contenuto visualizzato in una nuova tab del nostro browser. Le opzioni a nostra disposizione sono: Home Directory, Web Root, Public FTP Root e Document Root (per il dominio).
Legacy File Manager: se il fornitore dell’hosting ha abilitato questa opzione potremmo disporre di un ulteriore file manager per l’esplorazione delle directory del nostro sito web. In questo caso sta a noi scegliere quale delle due opzioni preferiamo dato che le funzionalità a disposizione sono pressoché identiche.
Disk Space Usage: cliccando su questo collegamento ci verrà mostrata una schermata con le statistiche relative allo spazio occupato su disco dal nostro sito. In dettaglio verranno mostrate le directory che sfruttano maggiormente lo spazio messo a disposizione dal provider. NB: il valore non include i file esterni alla cartella home.
Web Disk Accounts: tramite questo menu sarà possibile creare nuovi account per l’accesso ai Web Disk. Questi permettono di caricare, gestire e scaricare file nell’hosting con un semplice drag&drop come se le directory fossero allocate sul proprio computer. Si potrà creare l’utente con la relativa password, si potrà scegliere la directory e si potrà decidere quali permessi assegnare (solo lettura oppure lettura e scrittura).
FTP Accounts: la pagina relativa alla gestione degli account FTP ci consente di creare nuove utenze che possano accedere alle risorse del portale web sfruttando il protocollo FTP (tramite software di terze parti). Oltre a username e password viene richiesta la definizione della directory a disposizione dell’utente per lo storage dei file ed anche lo spazio massimo concesso. Gli account FTP già esistenti verranno visualizzati in tabelle apposite (FTP Accounts e Special FTP Accounts) in cui verrà visualizzato il path della directory e lo spazio effettivamente utilizzato dall’utente.
FTP Session Control: l’ultima voce a nostra disposizione ci consente di visualizzare le sessioni FTP attive ed eventualmente terminarle per ridurre il consumo di traffico e per impedire l’accesso alle risorse del sito web ad utenti non autorizzati.