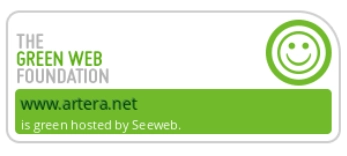Se stai notando problemi con il sito che va più lento del solito, e vuoi ottimizzarne la velocità, tra le varie operazioni devi mettere in conto la pulizia del database di WordPress.
Il database di WP è un componente fondamentale del sito web, perché qui vengono memorizzate tutte le informazioni più importanti come i post, le pagine, i commenti, le impostazioni del sito, del tema e del plugin. Giusto per fare qualche esempio.
Con il passare del tempo, proprio questo sovraffollamento riempie il database anche di file che non hanno alcuna utilità, ma che occupano un sacco di spazio.
Tra questi, bozze, trascrizioni di chat, revisioni dei post, commenti spam, dati superflui, documenti nel cestino, ecc. Tutta questa “roba” inutile finisce per appesantire e rallentare il sito, causando problemi di prestazioni che si ripercuotono sull’esperienza di navigazione.
L’operazione che si può fare per risolvere questo aspetto, dunque, è un repulisti di ciò che non serve. E in questo articolo vediamo come fare, come pulire il database WordPress con due metodi diversi: sfruttando l’automazione dei plugin (gratuiti) o le procedure di pulizia manuale nel pannello phpMyAdmin.
Inoltre, a fine articolo trovi dei consigli su come prevenire il problema del troppo accumulo nel db di WordPress.
Perché pulire il database di WordPress
Questa è una di quelle operazioni che può sembrare un optional, perché siamo portati a dare più importanza a ciò che vediamo, a ciò che sta sotto gli occhi. Ma anche se il database è “invisibile”, in realtà è lo scheletro del sito.
Ecco alcuni dei vantaggi di pulire il database di WordPress con regolarità:
- Migliorano la velocità e le prestazioni del sito
- Risparmio di spazio sul server
- Backup più veloci e più piccoli
- Maggiore sicurezza: un database pulito contiene meno punti vulnerabili che possono essere sfruttati dai cybercriminali
- Navigazione più fluida = maggiori opportunità di conversione (qualsiasi siano i tuoi obiettivi).
Puoi fare un controllo delle prestazioni del tuo sito con tool specifici come Google Page Speed Insights o GTMetrix per identificare eventuali problemi legati al database.
Fai prima un bel backup!
Prima di tutto, facciamo un backup completo del sito che si può fare manualmente, attraverso phpMyAdmin, oppure utilizzando dei plugin come UpdraftPlus, BackupBuddy o Jetpack VaultPress Backup.
Questo passaggio è altamente consigliato per non perdere dati importanti durante la procedura di pulizia del db.
Come pulire il database WordPress con i plugin (procedura semplice e automatica)
Se preferisci non mettere le mani nel codice, ci sono numerosi plugin che possono aiutarti a ottimizzare il database WordPress.
Tra questi, puoi considerarne alcuni che fanno un ottimo lavoro, inclusa la possibilità di programmare le operazioni nel tempo per automatizzare il processo con una regolare pulizia delle revisioni dei post, la rimozione dei commenti spam, l’ottimizzazione delle tabelle del database.
Plugin per ottimizzare il database WordPress
- WP-Optimize
- WP-Sweep
- Advanced Database Cleaner
- WP-DBManager
- WP Reset.
Vediamo come configurare WP-Optimize e WP-Sweep.
Come ottimizzare il db WordPress con WP-Sweep
- Scarica e installa il plugin WP-Sweep.
- Attiva il plugin
- Vai su “Strumenti” da dove puoi selezionare le operazioni da fare.
Il plugin analizza tutto il database di WordPress, da cima a fondo, mostrando un rapporto del contenuto da eliminare.
Il rapporto si divide nelle varie sezioni tra post, commenti, utenti, opzioni, ecc.
L’eliminazione degli elementi inutili può avvenire singolarmente, oppure di massa, con un clic sul pulsante a fine pagina che ripulisce tutto il database di WordPress.
Il tempo necessario per terminare l’operazione di cancellazione dipende dalla dimensione del database. Una volta terminata la procedura, WP-Sweep ti fa un resoconto dei miglioramenti raggiunti.
Il plugin elimina:
- Revisioni
- Bozze automatiche
- Commenti spam / cancellati / non approvati
- Meta post orfani / Meta dei commenti orfani / Meta utente orfano / Meta termine orfano
- Relazioni tra termini orfani
- Termini non utilizzati
- Meta del post duplicato / Meta dei commenti duplicati / Meta utente duplicato / Meta del termine duplicato
- Ottimizza le tabelle del database
- Cache in post meta
Come ottimizzare il db WordPress con WP‑Optimize
Un altro ottimo plugin è WP-Optimize, una combinazione di strumenti per la pulizia del database, per la cache del sito, la compressione delle immagini. Come il precedente, il plugin è gratuito con alcune opzioni premium.
Ecco come procedere:
1. Scarica, installa e attiva il plugin
2. Vai su WP-Optimize
3. Seleziona Database nella dashboard di WordPress
4. Sotto la voce” Ottimizzazioni” selezionare gli elementi del database da ripulire
5. Seleziona “Esegui ottimizzazione” accanto a ogni azione. Oppure seleziona la casella accanto a tutte e fai clic su “Esegui tutte le ottimizzazioni selezionate” nella parte alta della pagina.
Per eliminare tabelle specifiche, apri la scheda “Tabelle” e fai clic su “Rimuovi” accanto alle righe da eliminare.
Se accanto ad alcune azioni compaiono dei punti esclamativi, significa che in questo caso l’ottimizzazione del database è più rischiosa e potrebbe danneggiare i dati.
WP-Optimize può eliminare:
- Revisioni dei post
- Messaggi autoprodotti
- Messaggi cestinati
- Commenti di spam e cestinati
- Commenti non approvati
- Opzioni transitorie (copie temporanee dei vostri dati)
- Pingback e trackback
- Metadati di post e commenti
- Dati di relazione orfani
- Ottimizzazione delle tabelle del database per rimuovere i dati non necessari.
Impostiamo le ottimizzazioni automatiche del DB WordPress
Per impostare le ottimizzazioni automatiche del database, vai alla scheda “Impostazioni” e pianifica le ottimizzazioni automatiche del database scegliendo quali dati devono essere eliminati durante questo processo.
Dal menu “Impostazioni” è anche possibile selezionare il numero di settimane, dati e revisioni dei post da conservare. Fai clic su “Salva impostazioni” in fondo alla pagina, quando hai terminato con le opzioni.
Come pulire il database WordPress manualmente
In alternativa, è possibile pulire manualmente il database di WordPress con phpMyAdmin da cPanel nella dashboard del provider di hosting.
La procedura è più complessa ma permette di avere un controllo più completo e può evitare di aggiungere un altro plugin alla già numerosa lista. E come sappiamo, anche i plugin possono essere una causa dei rallentamenti del sito.
Le istruzioni condivise possono cambiare in base al provider di hosting, ma sono perlopiù le stesse.
- Accedi all’account di hosting
- Apri cPanel ed entra nell’area phpMyAdmin
- Seleziona il Database del tuo sito WordPress
Ora dovresti vedere un elenco di tutte le tabelle del database di WordPress.
Puoi scegliere quelle da pulire oppure scorrere fino alla fine della pagina e selezionare “Controlla tutto”. Quindi, fai clic su “Ottimizza tabella” dal menu a discesa.
Dopo qualche secondo dovresti vedere un messaggio che ti avvisa dell’azione avvenuta con successo.
Come evitare di ingolfare il database di WordPress
Prevenire è sempre meglio che curare… e ciò è vero anche per quanto riguarda il database di WordPress.
Ecco dunque qualche accorgimento.
Riduci il numero di revisioni salvate
Per impostazione predefinita, WordPress salva le revisioni dei post e delle pagine. Questa funzione consente di rivedere diverse versioni dei contenuti e di tornare a una copia precedente.
Ma disgraziatamente, il salvataggio di troppe revisioni può ingolfare il database di WordPress. Dunque, è meglio se ne riduciamo il numero.
Ecco come fare con una semplice aggiunta di codice al file wp-config.php. Per trovare il file, accedi al sito tramite client FTP (File Transfer Protocol) non senza aver fatto prima un backup completo del sito.
- Apri wp-config.php e aggiungi questo codice al file:
define( ‘WP_POST_REVISIONS’, X );
sostituendo”X” con il numero di revisioni del post che vuoi che WordPress salvi (ad esempio, “2”).
È anche possibile disabilitare del tutto le revisioni dei post, ma non è una buona idea… in futuro questa funzione potrebbe sempre servire.
Previeni i commenti di spam
I commenti spam possono fare danni di diverso genere: contenere link dannosi, degradare il sito, occupare spazio nel database di WordPress.
È pur vero che WordPress cancella i commenti di spam dopo 30 giorni, ma se il sito genera molto traffico, il flusso dei commenti potrebbe salire come l’alta marea.
Ecco perché vale la pena utilizzare un plugin anti-spam per filtrare automaticamente i commenti dannosi. Il plugin Jetpack Anti-Spam rimuove lo spam dai commenti e dai moduli senza doverci mettere le mani ogni volta.
È anche possibile eliminare i commenti di spam dal database utilizzando un plugin come WP-Optimize (come abbiamo visto poco sopra).
In alternativa, puoi farlo anche manualmente tramite phpMyAdmin.
Apri il database di WordPress, fai clic sull’opzione Commenti dal menu di sinistra che ti fa vedere una lista di “elementi”.
Apri SQL e inserisci
DELETE FROM wp_comments WHERE comment_approved = ‘spam’;
per eliminare tutti i commenti di spam.
Se la tua tabella dei commenti ha un nome diverso, devi mettere quello al posto di “wp_comments”.
Clicca su OK per completare l’azione.
Svuota regolarmente il cestino di WordPress
Nella cartella del cestino di WordPress si vanno ad accumulare tutti i file eliminati, tra post, pagine, file multimediali e commenti.
Per impostazione predefinita, WordPress svuota il cestino dopo 30 giorni, ma come per i commenti, anche in questo caso se si cancella spesso tanto materiale, potrebbe essere utile aumentare la frequenza della pulizia del cestino.
Anche questa operazione si può configurare modificando il file wp-config.php.
Apri il file via FTP e aggiungi questo frammento di codice:
define( ‘EMPTY_TRASH_DAYS’, 5 ); // 7 giorni
In questo esempio, il cestino viene svuotato dopo 7 giorni. Inserisci il numero che ritieni sia più opportuno.
Elimina i plugin e i temi inutilizzati
Temi e plugin occupano tanto spazio nel database. Per ovviare al problema, disattivali se non li stai usando al momento oppure cancellali, se pensi che non li userai mai.
Eliminare questi componenti è un bene anche dal punto di vista della sicurezza. Un hacker può utilizzare questi file disattivati per iniettare malware.
Ecco come fare.
Dal pannello Plugin → Plugin installati → clic su Elimina (dopo averlo disattivato).
Ripeti la stessa procedura per i temi di WordPress in Aspetto → Temi.
Alcuni plugin e temi di WordPress lasciano le loro tracce all’interno del db di WordPress, dunque contribuendo all’accumulo di roba inutile.
Dunque, questi dati bisogna rimuoverli manualmente utilizzando phpMyAdmin.
- Apri il database in phpMyAdmin e fai clic sulla barra di ricerca.
- Digita il nome del plugin appena eliminato per trovare eventuali tabelle orfane nel database.
- Fai clic su Elimina per rimuoverle dal database.
Disattiva Pingback e Trackback
Questi due nomi stanno a significare le notifiche automatiche che arrivano quando altri siti web rimandano ai tuoi contenuti (e viceversa). Gli spammer li usano per attirare l’attenzione sui loro contenuti. Ma i pingback possono anche partire in relazione ai link interni che inserisci nei tuoi post.
Puoi trovarli nella sezione “Commenti” della dashboard di WordPress.
Il fatto è che anche pingback e trackback occupano spazio nel database. Dunque è bene disabilitarli andando su Impostazioni → Discussione. Da qui, deseleziona le caselle accanto alla casella che indica di notificare qualsiasi blog collegato al post e Consenti notifiche di link da altri blog (pingback e trackback) sui nuovi post.
Salva le modifiche.
Puoi eliminare pingback e trackback dal database WordPress utilizzando un plugin come WP-Optimize oppure tramite phpMyAdmin.
- Apri il database con phpMyAdmin
- Fai clic sulla scheda SQL
- Inserisci questo codice:
UPDATE wp_posts SET ping_status= “closed”;
Sostituisci “wp-posts” con il nome della tua tabella di database. Fai clic su OK per eliminare i dati.
Elimina file multimediali non utilizzati
Immagini e video sono risorse molto utili che possono rendere il tuo contenuto più coinvolgente. Ma nel tempo potresti voler cambiare le vecchie risorse con le più attuali. Dunque, il materiale obsoleto e non utilizzato va ad accumularsi nel database penalizzando il sito.
Eliminare questi file dalla Libreria dei Media è semplice. Basta andare su Media → Libreria; fai clic su Elimina. Un plugin che semplifica il lavoro automatizzando la pulizia dei molti file multimediali, è Media Cleaner.