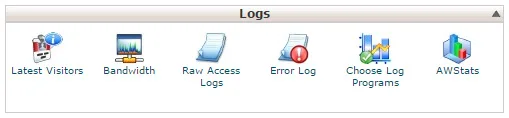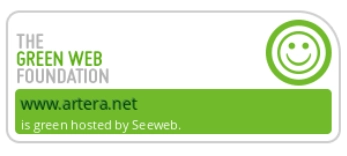Continuiamo la nostra guida sulle funzionalità di cPanel parlando del menu “Logs”. Questo particolare menu è di grande aiuto perché fornisce statistiche approfondite relative a molte feature del portale web e perché grazie ai log delle operazioni possiamo, in caso di errori e problematiche, andare ad analizzare lo storico di ogni cambiamento che si è verificato sul sito e sui suoi componenti principali.
Latest Visitors: accedendo con il relativo link, dopo aver selezionato il dominio di nostro interesse, ci viene presentato un elenco di tutti i contatti che il sito ha avuto. In particolare ci viene mostrato l’indirizzo IP di origine, la risorsa visitata (pagina web, immagine ecc.), la data del contatto, la quantità di dati scambiati, il referring URL e il browser utilizzato. Queste informazioni possono essere molto utili ad esempio per verificare quali sono gli elementi del portale web che generano maggiore traffico e che quindi potrebbero farci raggiungere la soglia massima inclusa nel pacchetto hosting.
Bandwidth: grazie a questa voce è possibile avere una panoramica completa dell’utilizzo della banda del sito web (HTTP, POP e FTP). Ci verranno mostrati i grafici relativi al consumo del giorno in corso, degli ultimi 7 giorni e degli ultimi 12 mesi oltre a statistiche dettagliate relative ad ognuno degli ultimi 6 mesi.
Raw Access Log: scegliendo questo collegamento avremo la possibilità di controllare chi ha visitato il sito senza visualizzare immagini ed altri elementi grafici. Inoltre è possibile scaricare una versione compressa (in formato .gz) dei log di accesso al server. Questa funzionalità si rivela molto utile per scoprire in modo rapido chi ha visualizzato il sito.
Error Log: in questa pagina troveremo l’elenco dei log cPanel degli ultimi 300 errori relativi al portale web. Questo è di grandissima utilità per scovare collegamenti interrotti, file mancanti o anche tentativi di accesso da parte di malintenzionati.
Choose Log Programs: grazie a questa particolare voce potremo, qualora il service provider non abbia disabilitato questa opzione, selezionare il programma da utilizzare per la visualizzazione delle statistiche relative al sito web. Le voci a nostra disposizione saranno: Analog Stats, AWStats, Logaholic e Webalizer. I programmi autorizzati verranno visualizzati direttamente nel menu Logs della home page di cPanel.
AWStats (esempio di programma per statistiche): selezionando il link relativo ad AWStats e cliccando sulla lente di ingrandimento che ci verrà mostrata nella successiva pagina, verremo reindirizzati alla pagina delle statistiche in cui avremo a disposizione ogni genere di dato relativo al nostro sito internet:
- dati categorizzati per giorno, mese o anno;
- origine geografica ed indirizzi IP di tutti i contatti;
- accessi degli utenti autenticati;
- accessi di robot/spider;
- durata della permanenza sul sito;
- download e pagine visitate;
- sistema operativo e browser utilizzati;
- …molto altro ancora.
Resource Usage: la prima pagina che ci viene presentata riassume l’eventuale presenza di problematiche. In caso negativo cliccando su “Details” si accede alla pagina delle statistiche in cui, scegliendo il lasso di tempo per l’analisi dei dati (da 10 minuti a 30 giorni), si possono visualizzare i dati relativi a:
- utilizzo della CPU;
- utilizzo della banda;
- utilizzo della memoria fisica;
- utilizzo della memoria virtuale.
Oltre ad avere a disposizione il grafico temporale di queste statistiche (e anche di quella dei fault di sistema), tutti i dati sono mostrati anche in forma tabulare.